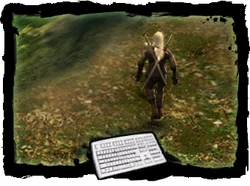All cursors indicate a change of available action. They always refer to a left-click. For example, if you are wandering through the swamp and are suddenly, and surprisingly, set upon by drowners, your cursor changes to a sword to indicate combat. You were using a left-click to move around, now you can continue to use a left-click, but now you are targeting enemies in combat with that same action. Easy peasy.
Basic controls[ | ]
In the game, the player will usually use a combination of both the mouse and keyboard commands. Using one or the other exclusively is nearly impossible.
Mouse[ | ]
- Left-click — the left-mouse-click is used for most activities in the game like attacking, picking things up, talking to NPCs, etc.
- Right-click — the right-mouse-click is used for witcher signs.
Movement[ | ]
- Left-click when the arrow is your icon to move to a particular spot.
- Left-click and hold to keep running in a particular direction while the cursor is farther from Geralt.
- Left-click and hold to keep walking in a particular direction while the cursor is on or near Geralt.
- Right-click to dodge or duck, and when a sign is selected, cast a sign.
- Double-left-click when the arrow is your icon to perform an evasive manoeuvre.
- Move the cursor to the right or left edge of the screen to pan the camera.
Movement cursors[ | ]
Weapons[ | ]
Left-click on the icons below to choose the appropriate weapon for your battle.
| Melee Weapon | Extra weapon 1 | Extra weapon 2 | Extra weapon 3 |
|---|---|---|---|
| To be verified | |||
Combat Styles[ | ]
To select a combat style, left-click on desired icon to select the style, then again on your intended target. It is advisable to use the space bar to pause when switching combat styles. The final choice is of course your own.
Magic Signs[ | ]
To use magic signs, first left-click on icon to select the desired sign, then right-click on desired target
User Interface[ | ]
To access different parts of the user interface, left-click on the desired icon
- ↑ The vial icon is only available during meditation.
Keyboard Commands[ | ]
Note that any of these commands can be bound to different keys, depending on your personal preference. Below are the default key assignments.
| Category | Key | Description | Condition(s) |
|---|---|---|---|
| Movement | W | Forward | |
| Movement | S | Backwards | |
| Movement | A | Step left | OTS and isometric combat |
| Movement | A | Turn left | Isometric non-combat |
| Movement | D | Step right | OTS and isometric combat |
| Movement | D | Turn right | Isometric non-combat |
| Melee Weapon | Tab | Sheathe weapon / non combat mode | |
| Melee Weapon | Q | Draw steel sword / Cycle through combat modes when drawn | |
| Melee Weapon | E | Draw silver sword | |
| Melee Weapon | R | Draw extra weapon 1 (extra sword / axe / mace) | |
| Melee Weapon | T | Trophy slot, draw trophy? I am not sure why you would want to do this | |
| Melee Weapon | U | Draw extra weapon 3 (torch / dagger / small axe) | only with Raven's armor |
| Combat Style | Z | Strong style | |
| Combat Style | X | Fast style | |
| Combat Style | C | Group style | |
| Magic Sign | 1 | Aard sign (force push) | |
| Magic Sign | 2 | Quen sign (shield) | |
| Magic Sign | 3 | Yrden sign (pain / root) | |
| Magic Sign | 4 | Igni sign (fire) | |
| Magic Sign | 5 | Axii sign (charm) | |
| User Interface | J | Open Journal | |
| User Interface | I | Open Inventory | |
| User Interface | M | Open Map | |
| User Interface | H | Open Hero page | |
| User Interface | L | Open Alchemy page | only while meditating |
| Miscellaneous | F | Turn 180° | OTS |
| Miscellaneous | G | Switch shoulder you look over | OTS |
| Miscellaneous | Alt | Highlight objects | |
| Miscellaneous | Space | Pause | |
| Miscellaneous | F5 | Quicksave | |
| Miscellaneous | F9 | Quickload |
| Device | Action | Description | Condition(s) |
|---|---|---|---|
| Key | Double-tap a movement key | Evasive move in combat | |
| Mouse | left-double-click on ground | Evasive move/jump in combat. Useful to jump over enemies if surrounded. | non-OTS only |
| Mouse | Shift + click and hold | Pointer can be used on interface elements, release to control view again. |
Character Interaction[ | ]
- Left-click on NPCs to initiate conversations.
Picking Up Items[ | ]
To use an item, you must first pick it up. Sometimes it is not obvious what can or can not be picked up, so holding down the Alt-key reveals all items in view which can be manipulated. While this does not always mean they can be "picked up", it does help locate things,
- Move your cursor over the desired item.
- Left-click when you see a 'glove' icon.
Using Objects[ | ]
There are many kinds of objects in the game and not all of them are décor only. Some objects are actually usable. To locate all usable objects in view, simply hold down the Alt-key. This will cause object labels to appear on screen. Left-click on "usable" items to make use of them.
Tip: Press Alt to highlight all usable items in view. Items and doors can not be used during combat.
Item manipulation cursors[ | ]
| This is the cursor presented when an item can be used or employed, usually (perhaps exclusively) a weapon. | |
| This is the cursor presented when an item can be picked up and added to inventory, or used. It is used for opening containers, lighting campfires, picking herbs, ringing bells. | |
| This is the cursor presented when an item can be picked up like dice in dice poker. |
Herbalism[ | ]
Herbalism is fairly fundamental to gameplay. Even on the easiest level of gameplay, where no alchemy is required for combat, there is still a need to gather some herbs, if for no other reason than to have Cat potions. This skill is acquired early in the game, either through the allocation of talents or when Geralt must find White myrtle for Abigail. She gives him that knowledge if he does not already have it.
- To gather herbs left-click on selected plants.
If you do not have an entry in the Ingredients section of the Journal for a given herb or plant, then the caption above it will read "unknown herb" instead of the plant's true name.
- Tip: You must have the herbalism skill in the Intelligence group to gather herbs. You also need to have knowledge of a given plant, which you can find in books. Herbs can also be purchased from herbalists and alchemists.
Skinning Monsters[ | ]
Skinning monsters, like herbalism, is fairly fundamental to gameplay. Even on the easiest level of gameplay, where no alchemy is required for combat, there is still a need to gather ingredients, if for no other reason than to have Cat potions. Monster carcasses are a rich source of ingredients, and so very plentiful, it would seem a shame to waste them. To extract alchemical components:
- Left-click on the monster carcass.
- Left-click on the transfer items to inventory icon.
Tips
- Read books to gain information about monsters and alchemical ingredients. You must know about ingredients before you can collect them.
- You can selectively harvest items from a corpse without closing the inventory screen by double-clicking on each desired item separately.
Attacking[ | ]
For more in-depth information on battle, see Combat in The Witcher, or Combat Styles.
- Left-click on the desired target to attack.
- Right-click to dodge, duck, or cast a sign (when a sign is selected).
- Double-left-click on a location away (but not too far away!) from the enemy to perform an evasive manoeuvre.
Attack cursors[ | ]
Floating Messages[ | ]
Default game behaviour is to alert you to what is going on, particularly in battle, but sometimes this can become too much for some more experienced players. These "floating messages", like 'Too Fast!' and 'Final Attack!' , can be turned off in the game options.